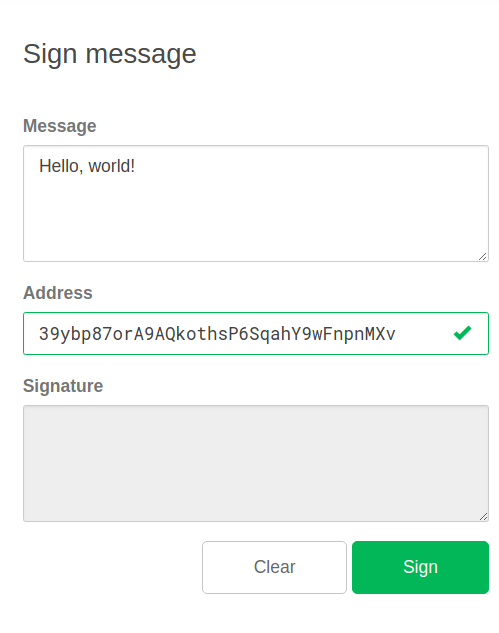How to create a signature
Creating a signature for any message is possible with most bitcoin wallets. There can be some differences in interface, but in general, they all look similar. You will need to specify the address you need to validate, and a short message.
- Open the Electrum wallet. If you have multiple wallets, you need to go to the one which has the address you want to connect.
- Go to Addresses and find the concerned address
- Right-click the address and choose Sign/Verify Message
- Copy the code you received by email and paste it into the message space.
- Click Sign. You will be asked for the wallet password.
- The signature string is in the bottom box.
- Copy the signature string and paste it at the quick trade app. You can also generate a code by pasting it above on this page (see: How to submit your signature)
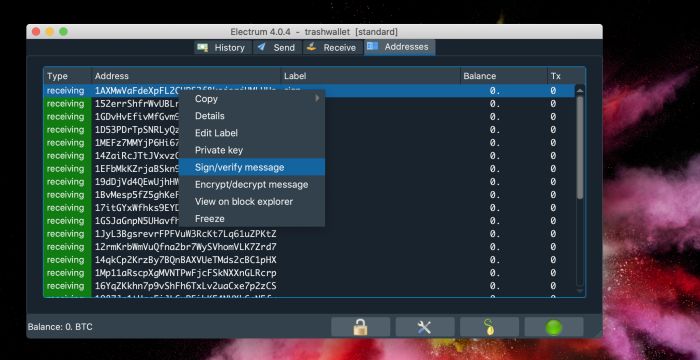
Coinbase recently disabled the signature creation on their wallets. We recommend you use Monetum Wallet
1. Go to Coinbase and log in with your data.
2. After you already logged in, click this link and you’ll see a bunch of addresses (Coinbase uses dynamic Bitcoin Address: Every time you receive coins, your address immediately changes with a new one for minimizing the risk of being hacked)
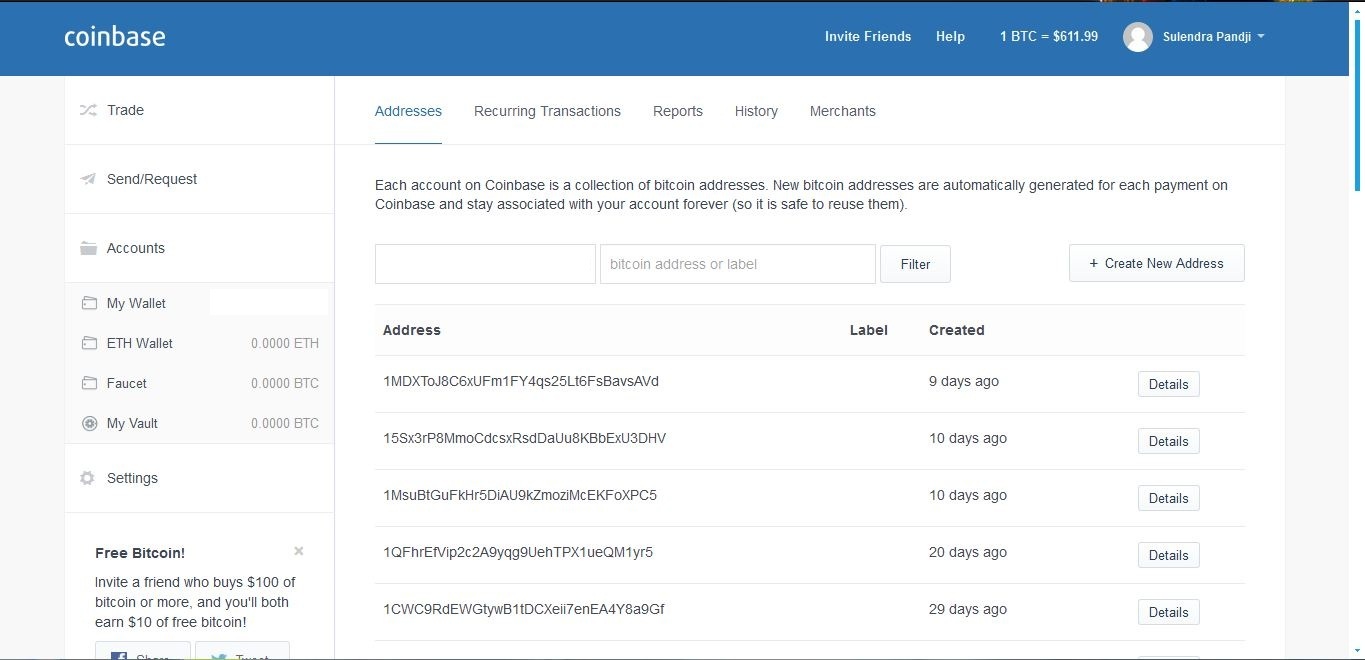
3. Choose the address you want to connect and click Details. Then click “sign a message”
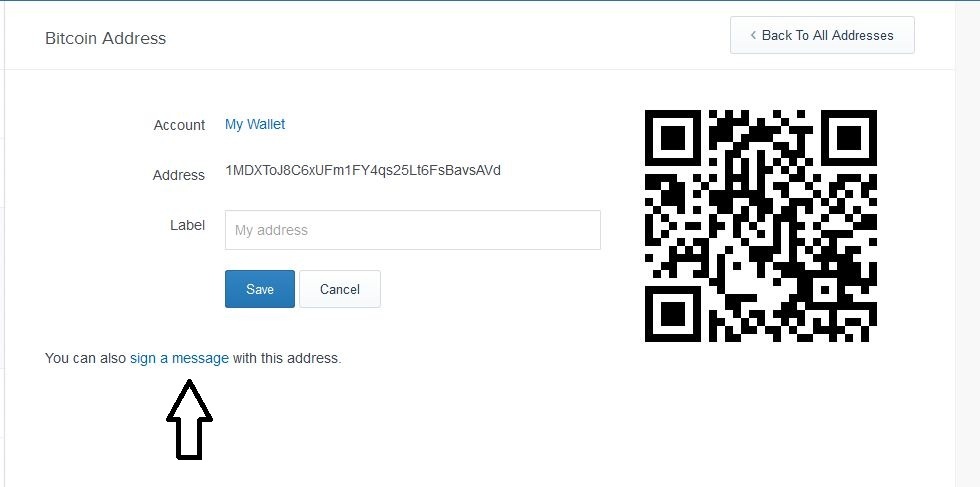
4. Enter the code you received on your email on the message space, after that click Sign Message.
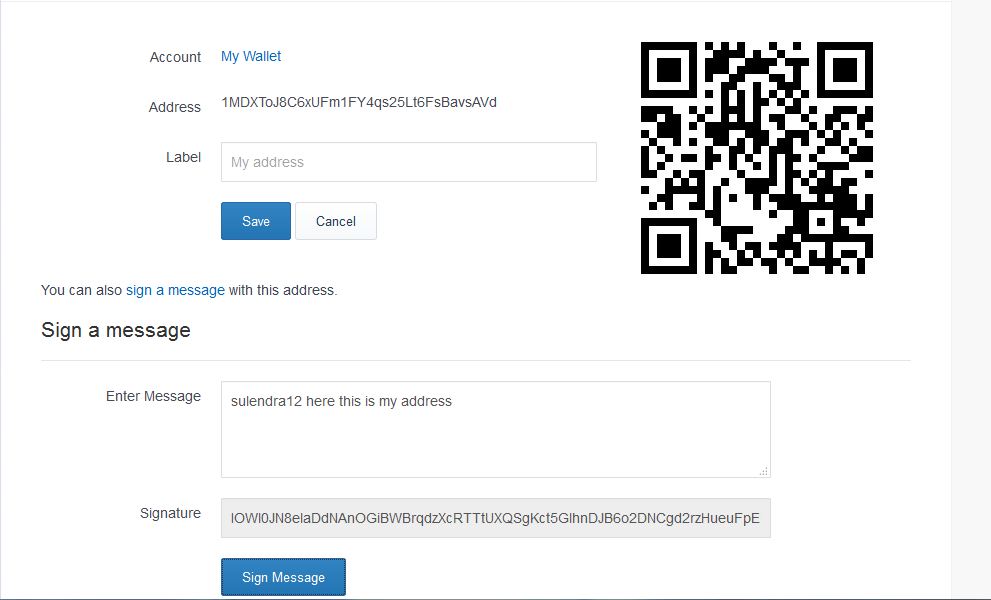
5. After you click Sign Message , your Signature has been generated . And it looks like this :
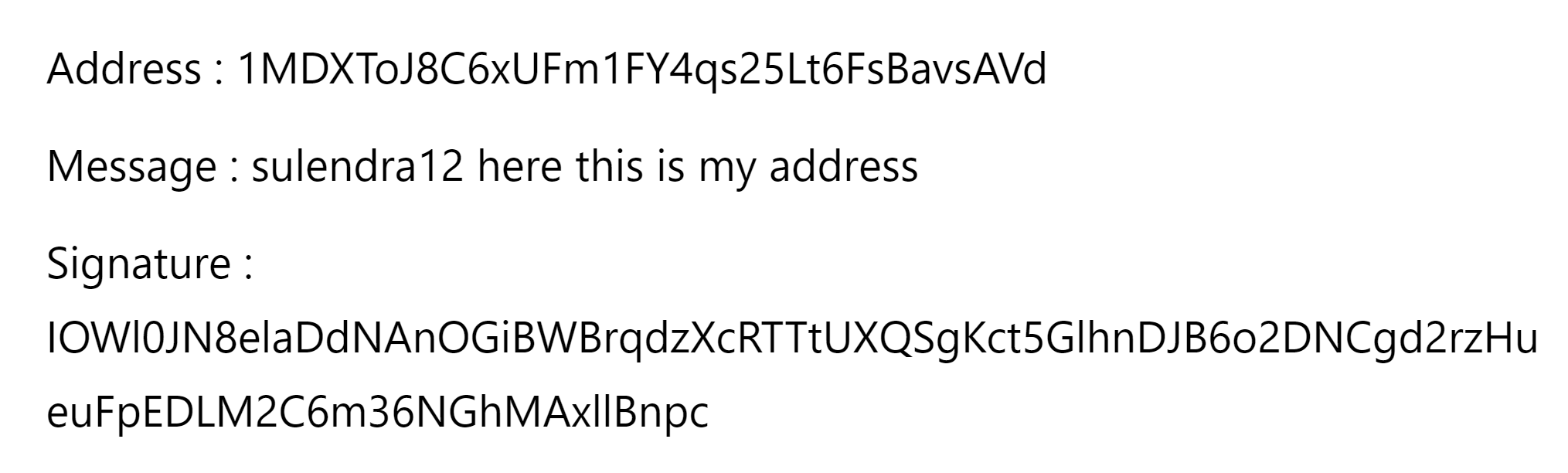
6. Once you have your signature, you can copy and paste it on the Monetum Quick Trade app, or generate a QR to scan with the app by pasting it below at “How to submit your signature”
- Go to Blockchain.info and log in with your credentials.
- Click on: 1. Settings, 2. Addresses 3. In the Imported Addresses box click Manage Addresses
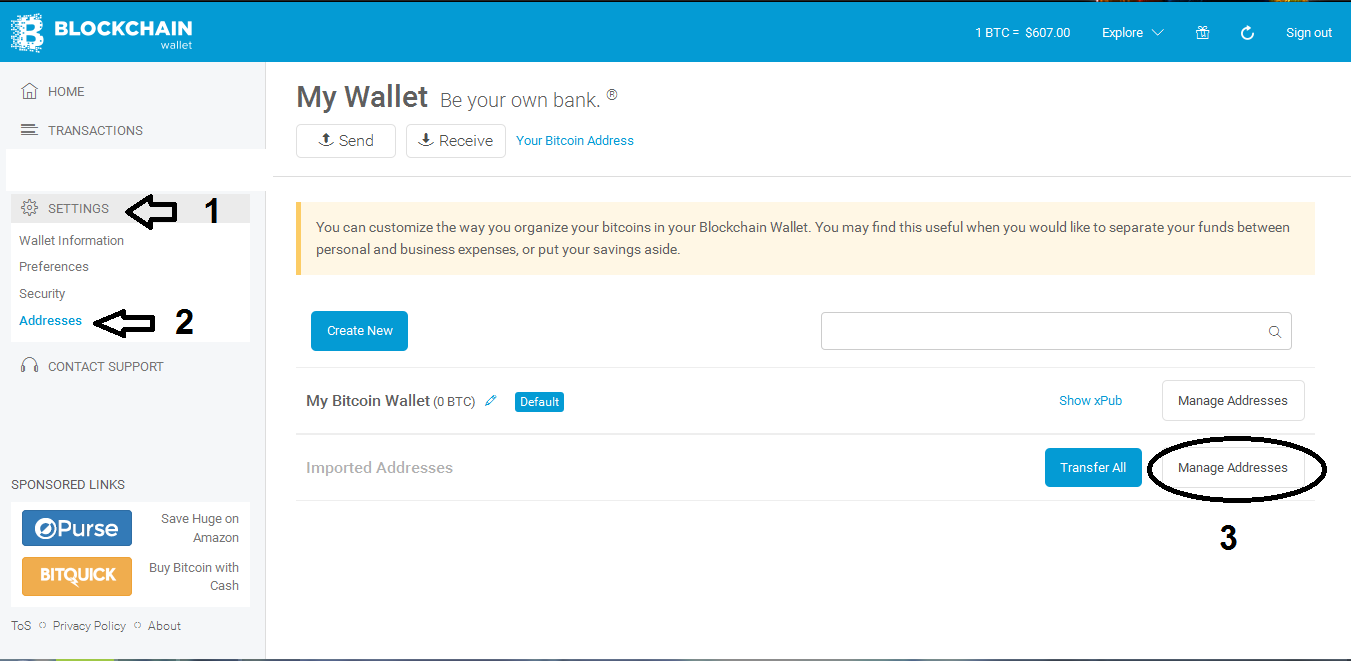
3. Choose the address you want to connect. Click More options and Click Sign Message
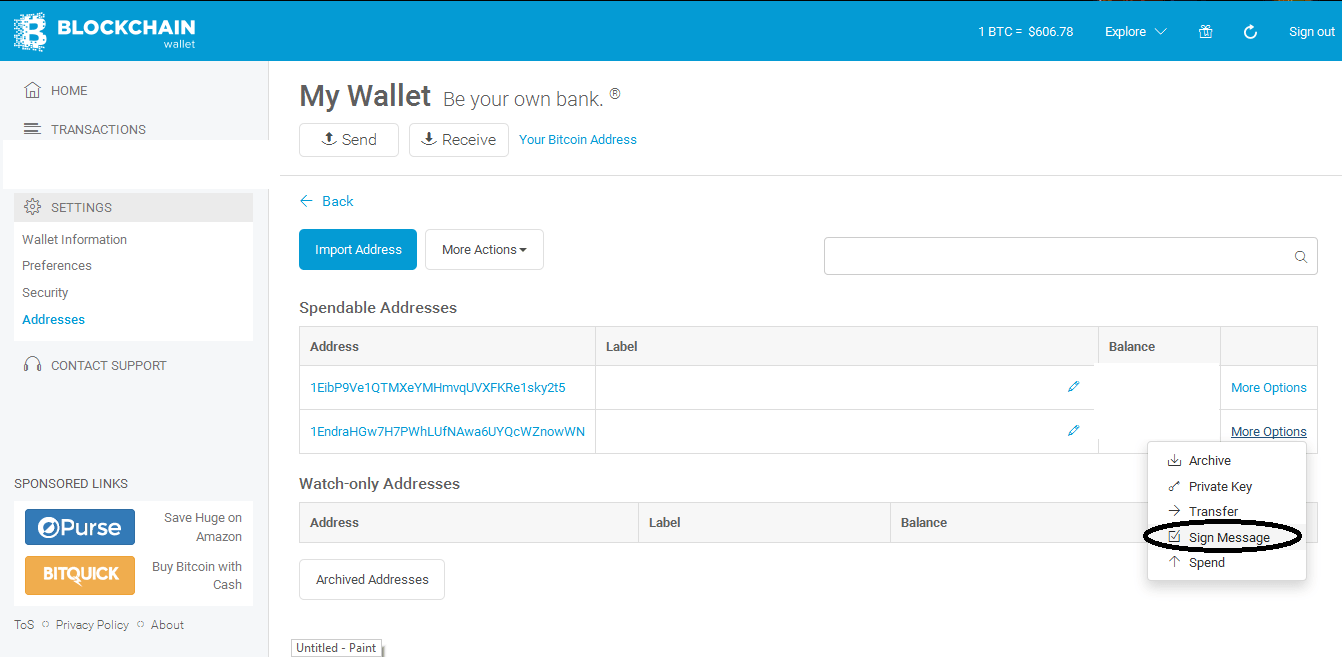
4. Insert the code you’ve received via email in the Message box
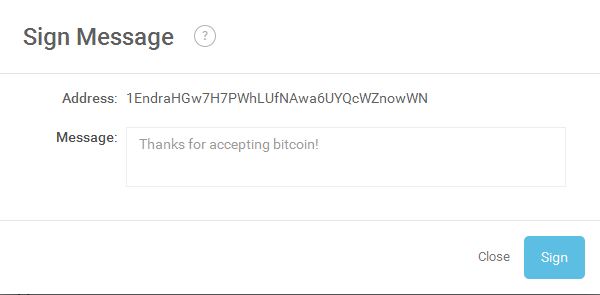
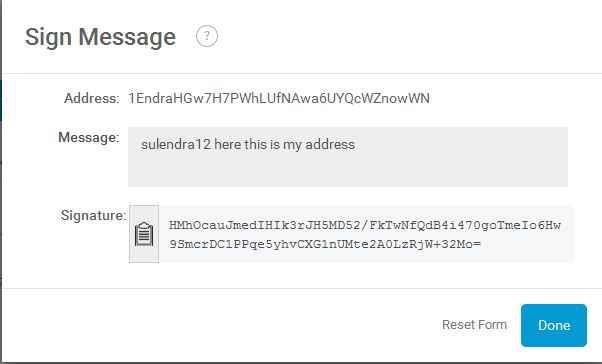
5. Click Sign. Your Signature has now been generated and it should look like this:
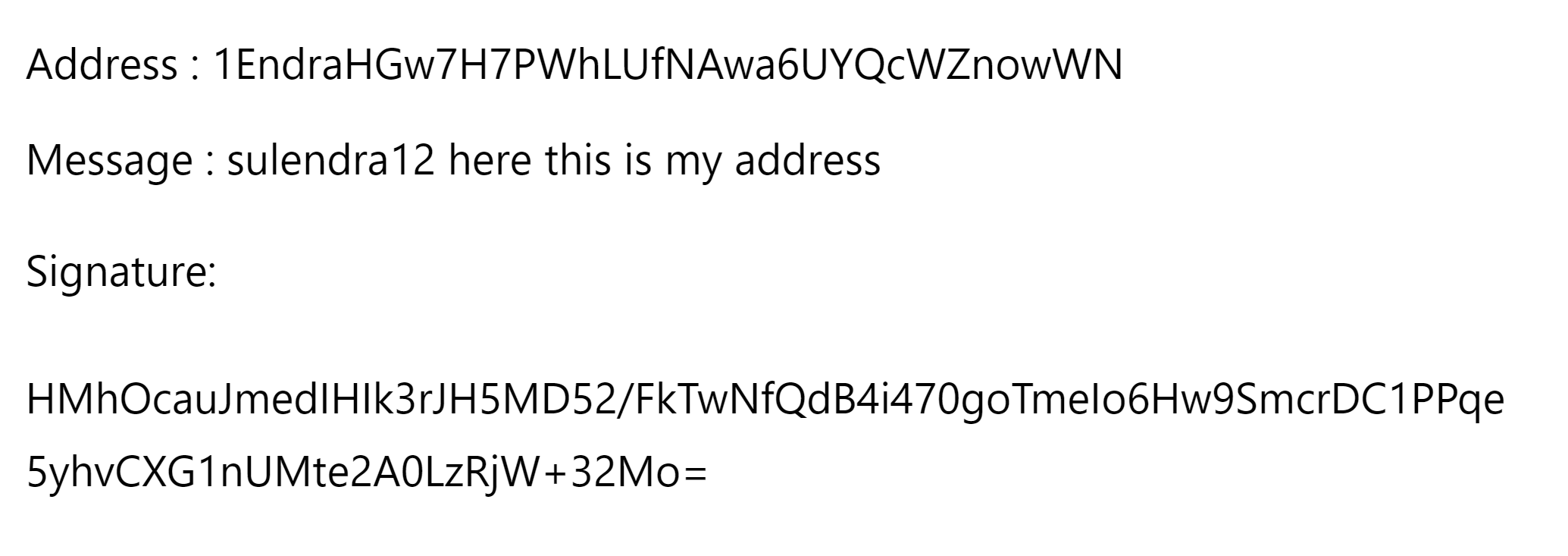
6. Copy and paste the newly generated signature either on the Monetum Quick Trade app, or in the “How to submit your signature” below box, to generate a QR code to scan with the app.
Since Ledger no longer supports signing natively, you have to use a third party, for example Electrum.
1. Download Electrum here: https://electrum.org/#download
2. You will be shown the first screen for installation. Just click on “Next”.
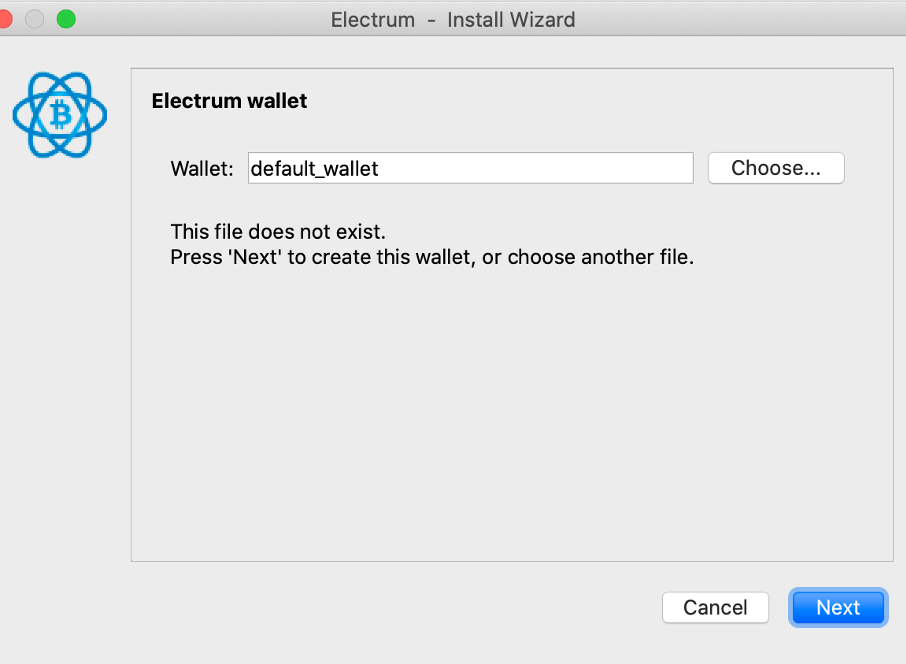
3. Choose “Standard wallet” and click “Next”
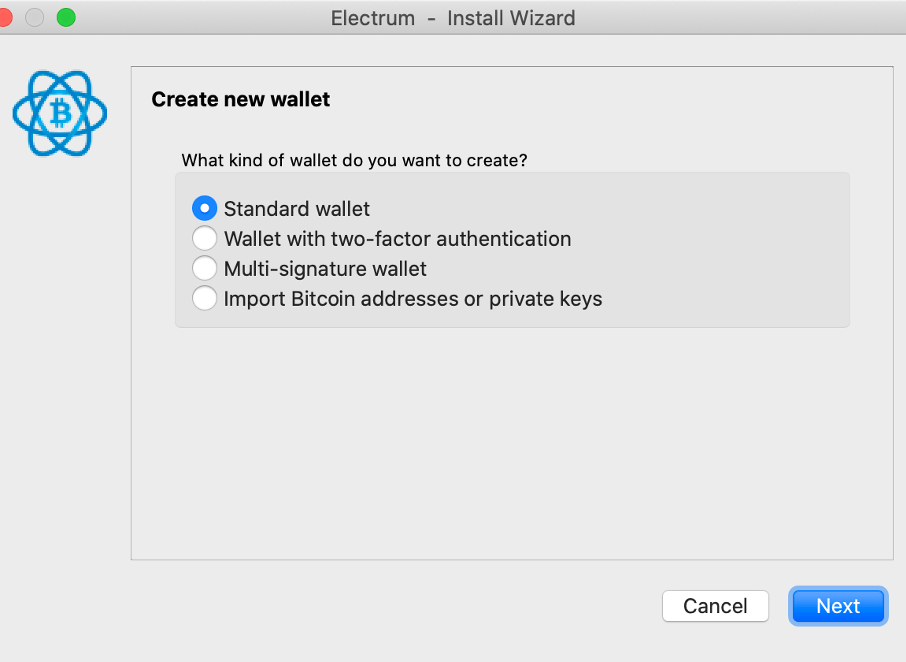
4. Select the bottom option “Use a hardware device” and click “Next”
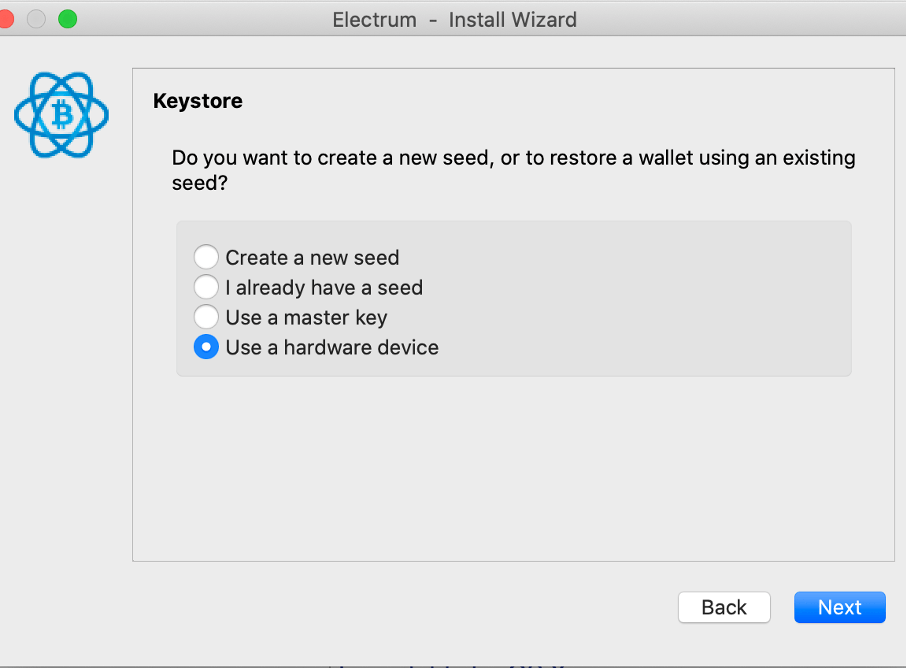
5. Now you should see your Ledger. Select it and click on “Next”.
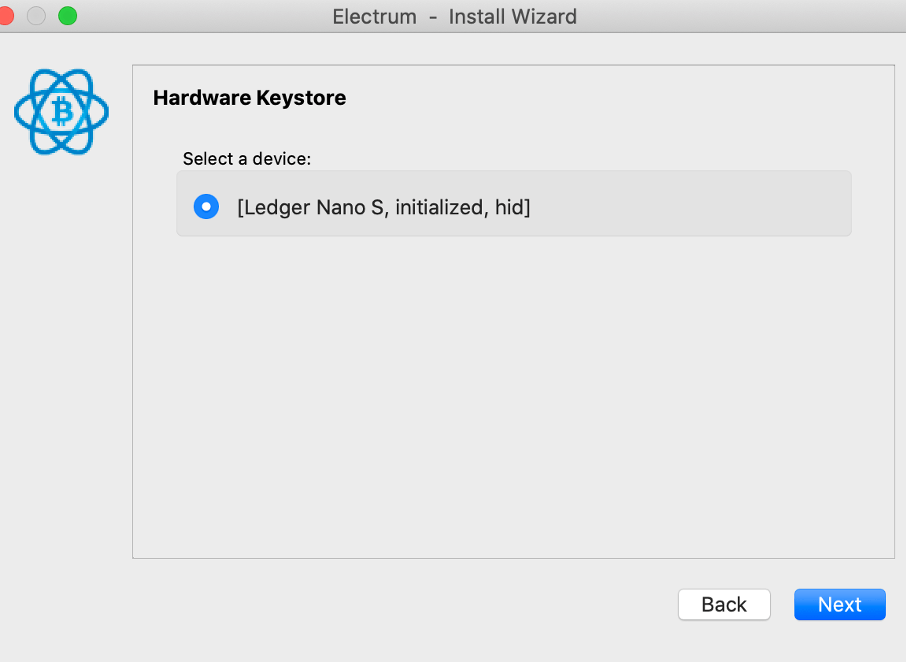
6. Choose your wallet address type by selecting one of the below 3 options::
a) legacy (p2pkh) – if your BTC address starts with 1, choose this option
b) p2sh-segwit (p2wpkh-p2sh) – if your BTC address starts with 3, choose this option
c) native segwit (p2wpkh) – if your BTC address starts with bc1, choose this option
Leave the “derivation path” as it is. Click on “Next”.
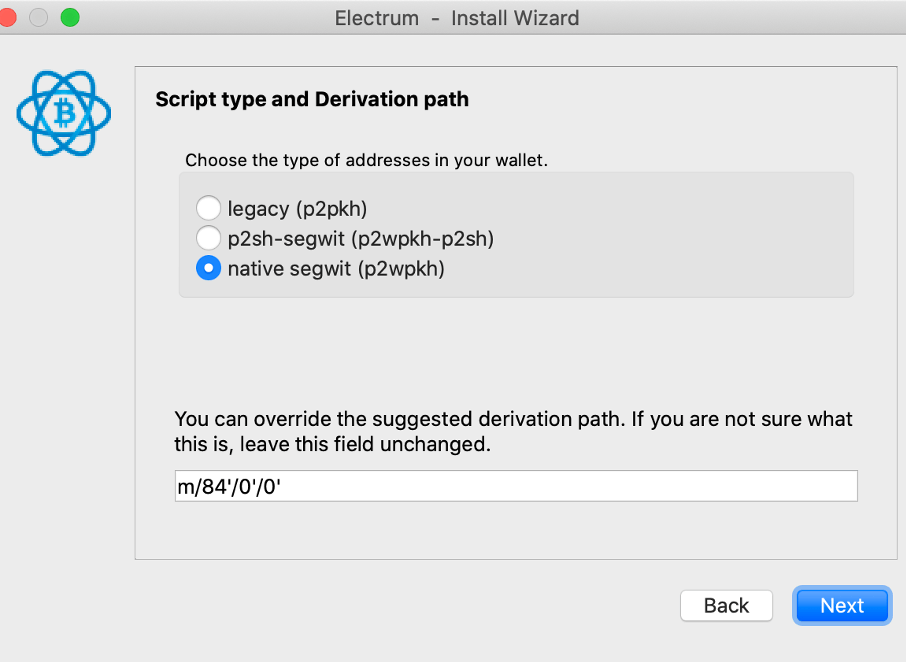
7. Tick the “Encrypt wallet file” box if you want to encrypt the information on your computer. Important: Your private key always remains on your hard wallet. That information never reaches your computer.
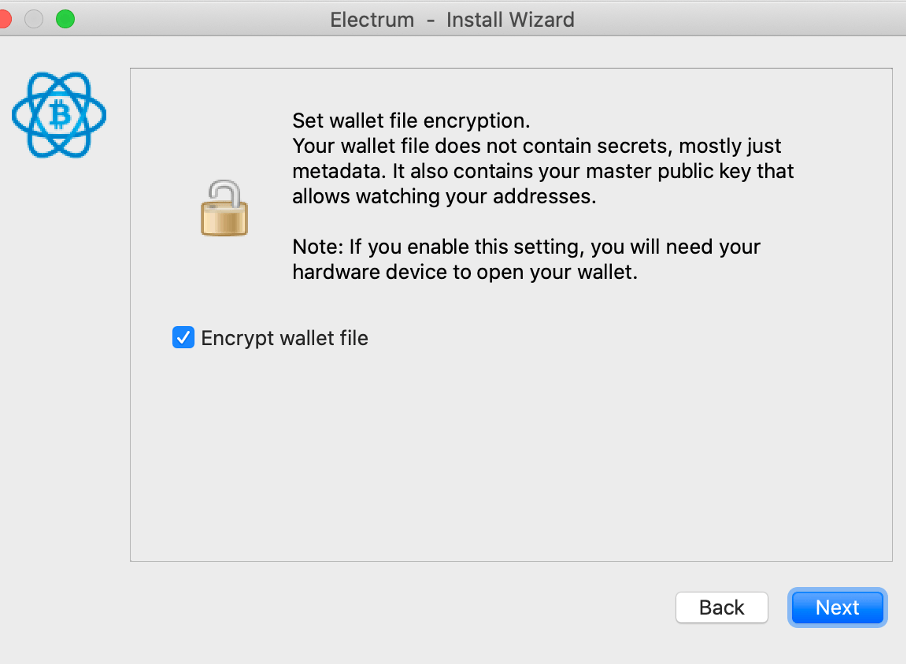
8. Your setup is ready: you should see all addresses on your ledger and you are ready to sign. To do this: select Tools -> Sign/verify message
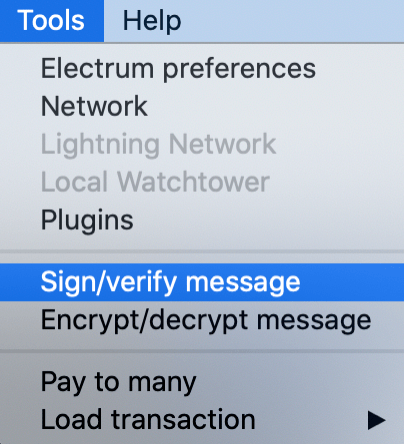
9. You will see 3 input fields: “Message”, “Address” and “Signature”
Please enter the code you’ve received via email in the “Message” box and insert your BTC address in the “Address” box; your unique signature is automatically created inside the “Signature” box: you only have to click “Sign” and to confirm your signature on your Ledger.
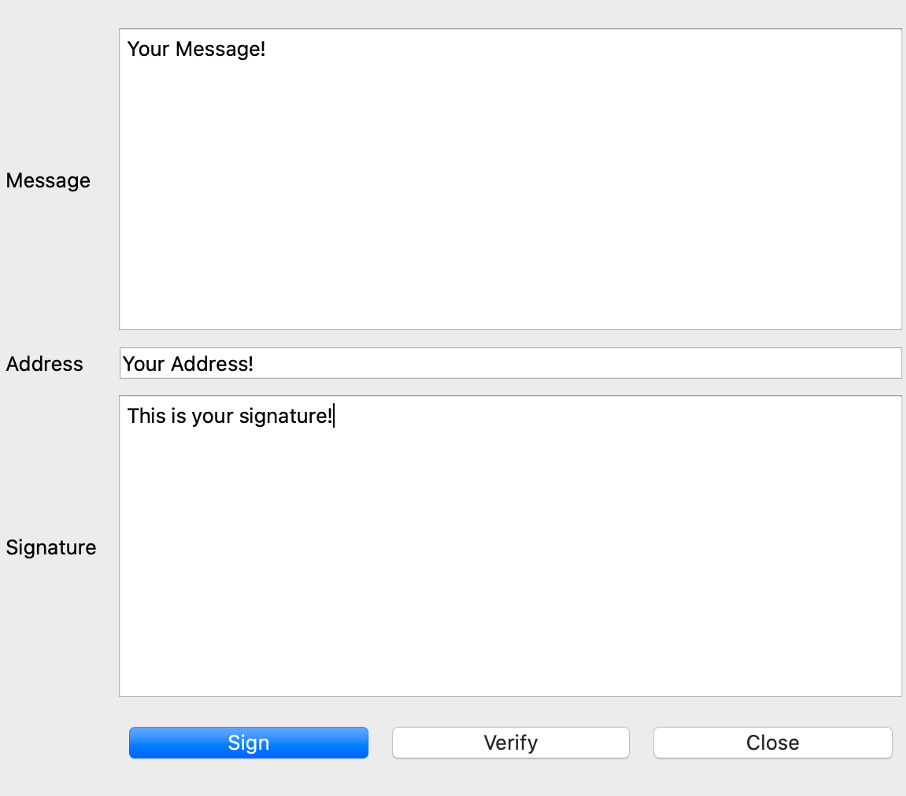
Your signature has been created and is ready for submission. Now you can go to the section below this page “How to submit your signature”
Select the account in question in Trezor Wallet and go to the Sign & Verify tab.
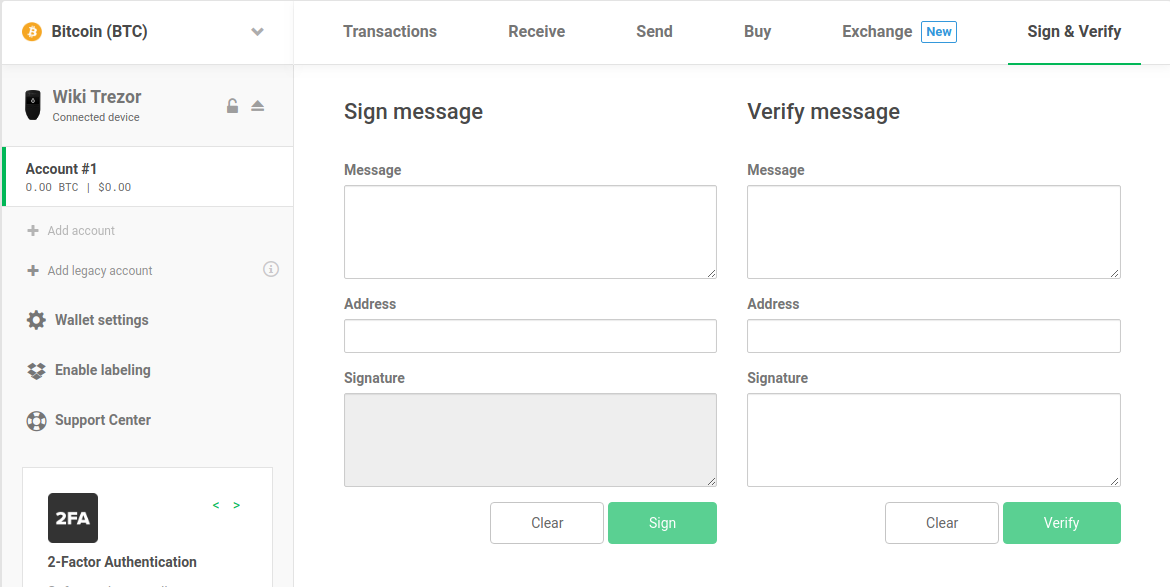
- Copy the code you’ve received via email and paste it into the Message box.
- Copy and paste your bitcoin address into the Address box
- Click Sign
- Check that the message text displayed on your Trezor account is correct and click Confirm.
- Once confirmed, the signature will appear on your Trezor’s screen.